There are 2 methods to do this -
1. Create a linked TAB file
Simply go to HOME>Open>Table, and change the file type to Excel or Access. Make sure to not tick the Create copy in MapInfo format option.
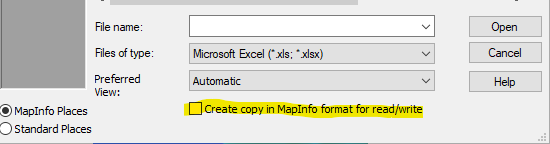
The downside of this method is the browser attribute data will be read only in MapInfo. You can create points from the coordinate data in the table, but when these are moved in the map, or values changed, or new rows added, you will need to use Spatial>Create>Create Point (make sure to tick Overwrite points) to sync the browser and map coordinates and points.
Also the file will be locked, so you will need to close the file in MapInfo to edit it in Excel/Access, or overwrite it with a new copy.
If you receive an update file, you can simply copy and paste over the existing Access/Excel file with the same name. Note that structural changes such as adding/removing fields or changing field names are not supported by this method and will require a new tab file to be created by repeated Home>open table.
If new rows are not appearing, open the TAB file in Notepad and mark sure no ranges is defined on the Excel file i.e. if it looks like this -
File "DH_Collars.xlsx"
Type XLS Titles Range "DH_Collars!A2:U58"
Delete the "!A2:U58" and save the TAB file and reopen it.
2. Create a ODBC database table
MapInfo can open any database table by using Windows ODBC drivers. To do this, go to Home>Open>Database table and create a new ODBC connection, or select one already made (you can share them by the File dsn).
The advantage of this is it can be opened by multiple users at the same time, and any edits/changes can be refreshed in real time in MapInfo each time the map is moved/redrawn.
The downside of this method is you cannot simply go to Spatial>Create Points. There is a process to enable the database to contain spatial point data, see the related KB for steps on how to do this.





