Navigate to Project>Options>Discover Configuration. Under Logging, turn on Enable Log and Enable Diagnostics and restart.
After the error/problem occurs, collect the Discover logs files from -
This PC>Documents>ArcGIS>Diagnostics
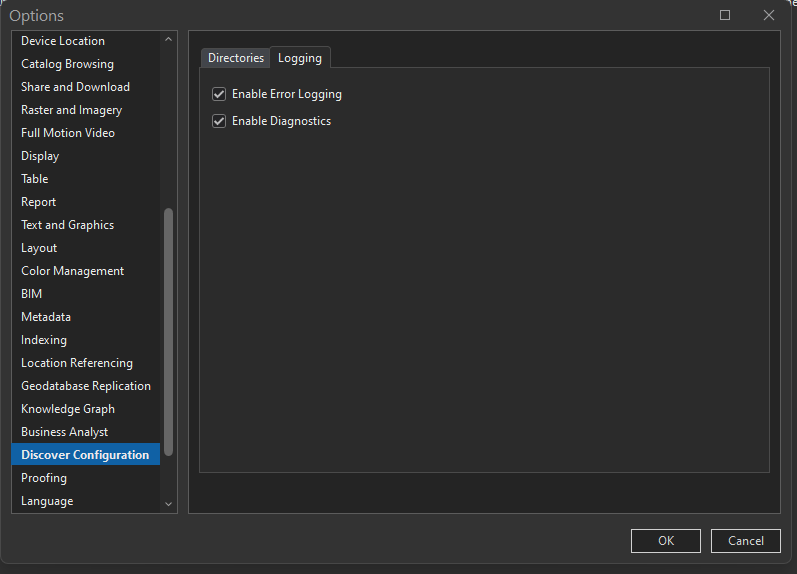
B)
You should also collect the application error from the Event Viewer by -
1. Search the start menu for "Event Viewer"
2. Open this program, then go to Windows Logs>Applications
3. Scroll down to the time the crash occurred, and find the Error event
4. Check the event details reference the program you were using
5. Right click on this, and select Save Selected Events.
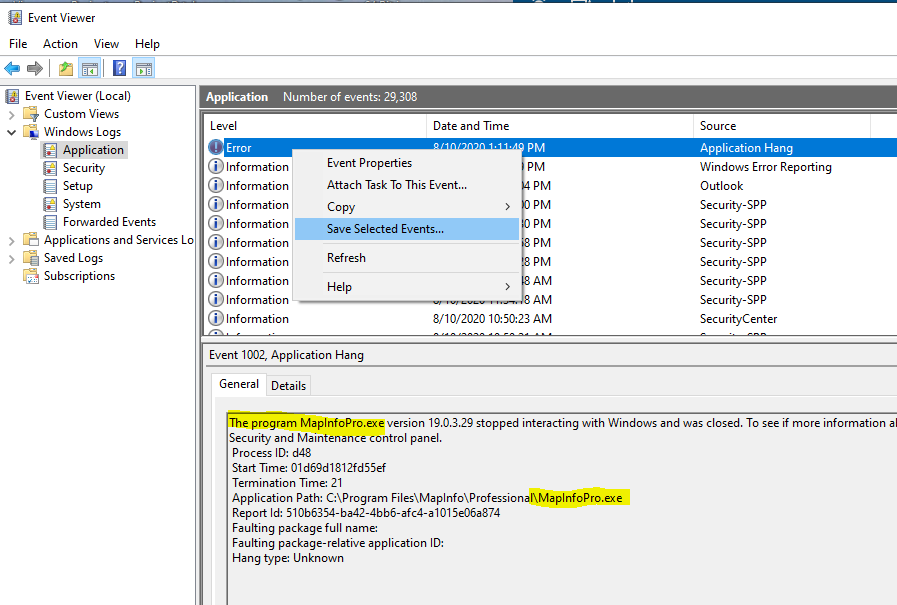
C)
You should also collect your system information file, which provides details on the hardware and environment. To do this -
1. Search the start menu for "System Information"
2. Open this program
3. Then go to File>Save As
D)
If a Discover tool is crashing ArcGIS Pro, you can collect the dump files from this location (note these maybe large in size) -
C:\Users\USERNAME\AppData\Local\ESRI\ErrorReports
E)
If a Discover tool is crashing ArcGIS Pro, you can also enable diagnostic logging by opening ArcGIS Pro. When the ArcGIS Pro window opens, press Ctrl+Alt+M. A diagnostics window will open.
This will then generate a log file in this location -
This PC>Documents>ArcGIS>Diagnostics>ArcGISProLog.....xml.
Toi turn this off, press Ctrl+Alt+M again. More information above ArcGIS Diagnostics is here
You can collect this file and send along with the latest dump file to support to analyse.





